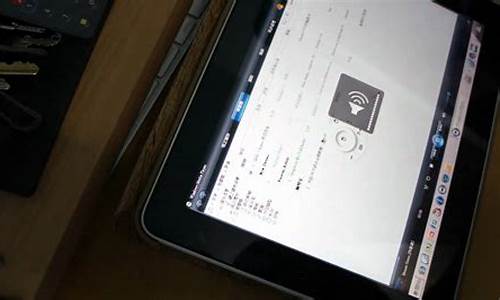chrome调应用没记住选择界面(chrome打开应用)
硬件: Windows系统 版本: 413.5.1528.789 大小: 46.32MB 语言: 简体中文 评分: 发布: 2024-09-25 更新: 2024-10-16 厂商: 谷歌信息技术
硬件:Windows系统 版本:413.5.1528.789 大小:46.32MB 厂商: 谷歌信息技术 发布:2024-09-25 更新:2024-10-16
硬件:Windows系统 版本:413.5.1528.789 大小:46.32MB 厂商:谷歌信息技术 发布:2024-09-25 更新:2024-10-16
跳转至官网

如果您在使用Chrome浏览器时,不小心关闭了选择界面或者忘记了之前选择的界面,可以按照以下步骤重新打开选择界面:
1. 在Chrome浏览器中打开您想要查看的网页。
2. 在Chrome浏览器地址栏中输入“chrome://bookmarks/”(不含引号),然后按下回车键。这将打开Chrome浏览器的书签管理页面。
3. 在书签管理页面中,您可以看到所有已保存的书签和文件夹。如果您想查看某个特定的书签或文件夹,请单击该书签或文件夹旁边的“更多信息”按钮。
4. 在弹出的窗口中,您可以选择“打开文件夹”选项来打开包含该书签或文件夹的文件夹。
5. 如果您想查看某个特定的书签或文件夹的详细信息,请单击该书签或文件夹旁边的“编辑”按钮。在弹出的窗口中,您可以编辑该书签或文件夹的名称、URL等信息。
6. 如果您需要添加新的书签或文件夹,请单击书签管理页面右上角的“添加书签”按钮。在弹出的窗口中,您可以输入新书签的名称和URL,并选择将其保存在哪个文件夹中。
7. 如果您需要返回到选择界面(即书签管理页面),请单击浏览器右上角的三个点图标,然后选择“历史记录”>“最近历史记录”,即可快速返回到选择界面。
通过以上步骤,您可以在Chrome浏览器中重新打开选择界面,并查看、编辑和管理您的书签和文件夹。请注意,由于Chrome浏览器的不同版本和设置可能会有所不同,因此某些步骤可能略有不同。如果您遇到任何问题,请参考Chrome浏览器官方文档或访问Google Chrome社区获取帮助。